Facebook CEO -Mark Zuckerberg- after adding SnapChat-like status feature to Whatsapp Messenger, he has also copied that same feature and brought it to his official Messenger app and called it Messenger Day.
This feature has been rolled out to all Messenger users worldwide. It works exactly how WhatsApp stories feature works. It allows users to capture photos and videos, add stickers and effects, and share their "Day" with their friends.
Those who are fans of Snapchat or Instagram Stories will feel right at home with Messenger Day. The feature is also extremely easy to master for those loyal Facebook users who haven't branched out to use the other messaging apps.
I will quickly guide you on how to create your Day/Stories on Facebook Messenger. It's very easy and straight forward. Just follow me along.
HOW TO CREATE STORIES ON MESSENGER
First and foremost, users must update the Messenger app. Facebook began rolling out Messenger Day globally for both iOS and Android, so chances are the feature is now available for those reading this. Kindly head-over to your respective app stores for an update is waiting for you.
Upon launching the app, Messenger will inform the user about Day and give a brief tutorial to show them the ropes.
Take A Photo/Video
To create a "Story," start by tapping on the camera icon. The user can then take a photo or hold to record a video, tap on the photo icon to upload from the camera roll, or tap on the art pallet icon to write something. You can also upload from your phone's Gallery by tapping the small icon at the bottom-left.
After taking or selecting a photo or video you want to share, you have the option of adding fun effects.
How To Add Effects
Tap the smiley face icon to add stickers that are broken down into categories like "Who's Up For?" and "Dress Up." Users can also manually search for the sticker they are looking for.
Tap of the "Aa" icon to add text on the photo. You can change the color by sliding along the rainbow bar on the right.
Tap on the squiggly line icon to write on the post.
How To Use Facebook Messenger Day Feature
Share My Day
After adding all the effects, you then tap on the arrow that will appear on the bottom right of the screen to choose who will see the post.
"My Day" is already selected automatically and will appear on Messenger for 24 hours. These posts can be viewed just like Snapchat Stories at the top of the user's inbox over their chats.
Users can edit who can see their "Day" by tapping on the sun icon next to Add To > My Day. They can then decide if they want to hide their Day from any users or share with everyone. You can find this option in Messenger Settings > My Day.
Messenger users also have the choice to send the post to a specific person or a group of people. Just check off which friends to send it to. Those who have mistakenly tapped a contact on Snapchat will appreciate the fact that it's easier to deliberately select users on this platform to avoid sending to the wrong person.
The photo or video will then appear in a chat with that friend selected.
Other Ways To Add To Your Day
Messenger users can also add a new post to My Day by tapping on "add to your day" to the left of their story.
After taking a photo or video in a chat, users can also add it to their Day. This option will pop up underneath the media in the chat.
How To Remove My Day
If a user wishes to remove a certain post from My Day, they can do so by tapping on the image, then the three dots at the bottom right hand corner, and select "Delete."
Facebook Messenger's My Day feature will compete against Snapchat Stories and Instagram Stories, which all work similarity.
Have you updated your Messenger app? How do you see the feature? Comment and Share.
This feature has been rolled out to all Messenger users worldwide. It works exactly how WhatsApp stories feature works. It allows users to capture photos and videos, add stickers and effects, and share their "Day" with their friends.
Those who are fans of Snapchat or Instagram Stories will feel right at home with Messenger Day. The feature is also extremely easy to master for those loyal Facebook users who haven't branched out to use the other messaging apps.
I will quickly guide you on how to create your Day/Stories on Facebook Messenger. It's very easy and straight forward. Just follow me along.
HOW TO CREATE STORIES ON MESSENGER
First and foremost, users must update the Messenger app. Facebook began rolling out Messenger Day globally for both iOS and Android, so chances are the feature is now available for those reading this. Kindly head-over to your respective app stores for an update is waiting for you.
Upon launching the app, Messenger will inform the user about Day and give a brief tutorial to show them the ropes.
Take A Photo/Video
To create a "Story," start by tapping on the camera icon. The user can then take a photo or hold to record a video, tap on the photo icon to upload from the camera roll, or tap on the art pallet icon to write something. You can also upload from your phone's Gallery by tapping the small icon at the bottom-left.
After taking or selecting a photo or video you want to share, you have the option of adding fun effects.
How To Add Effects
Tap the smiley face icon to add stickers that are broken down into categories like "Who's Up For?" and "Dress Up." Users can also manually search for the sticker they are looking for.
Tap of the "Aa" icon to add text on the photo. You can change the color by sliding along the rainbow bar on the right.
Tap on the squiggly line icon to write on the post.
How To Use Facebook Messenger Day Feature
Share My Day
After adding all the effects, you then tap on the arrow that will appear on the bottom right of the screen to choose who will see the post.
"My Day" is already selected automatically and will appear on Messenger for 24 hours. These posts can be viewed just like Snapchat Stories at the top of the user's inbox over their chats.
Users can edit who can see their "Day" by tapping on the sun icon next to Add To > My Day. They can then decide if they want to hide their Day from any users or share with everyone. You can find this option in Messenger Settings > My Day.
Messenger users also have the choice to send the post to a specific person or a group of people. Just check off which friends to send it to. Those who have mistakenly tapped a contact on Snapchat will appreciate the fact that it's easier to deliberately select users on this platform to avoid sending to the wrong person.
The photo or video will then appear in a chat with that friend selected.
Other Ways To Add To Your Day
Messenger users can also add a new post to My Day by tapping on "add to your day" to the left of their story.
After taking a photo or video in a chat, users can also add it to their Day. This option will pop up underneath the media in the chat.
How To Remove My Day
If a user wishes to remove a certain post from My Day, they can do so by tapping on the image, then the three dots at the bottom right hand corner, and select "Delete."
Facebook Messenger's My Day feature will compete against Snapchat Stories and Instagram Stories, which all work similarity.
Have you updated your Messenger app? How do you see the feature? Comment and Share.
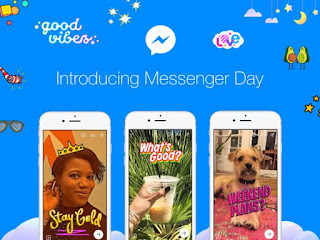


Comments
Post a Comment